היישום לא יכול להתחיל לפעול כהלכה. שגיאה 0xc00007b
ה error 0xc00007b (היישום לא יכול להתחיל כהלכה) זה קורה כאשר כמה קבצי Microsoft Windows פגומים או פגומים על ידי עדכון כלשהו. אמנם אין סיבות ספציפיות למה זה יכול לקרות, זו טעות נפוצה בקרב משתמשים.
באופן כללי, שגיאה זו שכיחה יותר ביישומים שמכוונים לשימוש במולטימדיה (כגון משחקי וידאו), מכיוון שכלי DirectX הפסיק לפעול. לפעמים יישום יכול להיות מושפע משגיאה זו, בעוד שאחרים יפעלו כרגיל.
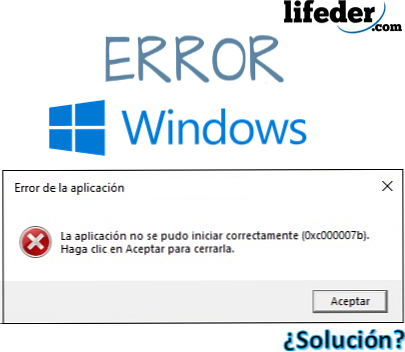
כאשר "היישום נכשל יתחיל כראוי" ואתה עושה טעות 0xc00007b, הוא סימן לכך שהמחשב כבר הורד או עבר קבצים עם הסיומת של DLL (ספריית קישור דינאמי) עם ארכיטקטורה שונה למחשב.
הארכיטקטורה שהמחשב שלך מציג חשוב לדעת. יכולים להיות שני: x86 (32 סיביות) ו- x64 (64 סיביות).
זה אומר שאם המחשב מבוסס על ארכיטקטורת 32 סיבית והתכנית או הבקשה הורידה קובץ DLL אדריכלות 64 סיבית מבוססת, יגרום לשגיאה 0xc00007b מוצגת ולכן הבקשה לא נפתחה.
שגיאה זו לא תשפיע על מערכת ההפעלה, אלא רק על היישומים שמציגים את הכשל. אין צורך לדאוג, אין צורך "פורמט ולהתקין מחדש את התוכנה".
אינדקס
- 1 כיצד לתקן את השגיאה: 0xc00007b?
- 1.1 התקן או התקן מחדש את Microsoft Visual C++
- 1.2 התקן את DirectX
- 1.3 התקן מחדש את DirectX
- 1.4 פתרונות אחרים
- 2 הפניות
כיצד לתקן את השגיאה: 0xc00007b?
כדי לפתור את השגיאה 0xc00007b ולסלק את ההודעה "היישום לא יכול להתחיל כראוי", נסה כמה חלופות שאינן דורשות לאפס את המכונה למצב המפעל.
בשביל זה אתה גם צריך להיות ברור לגבי הנסיבות האפשריות של כישלון זה ביישומים:
- אם לאחרונה הייתם מושפעים מווירוסים, ייתכן שחלק מהם שינו קבצים, נמחקו או פגומים עם סיומת DLL הדרושה לתפקוד תקין שלה.
- אם התקנת תוכנית או בקשה אשר נתת לו הרשאה לשנות ספריית קישור דינאמי (של DLL), אולי אתה הוחלפו על ידי אחרים, אשר עלולה להוביל לטעויות.
- אם Windows שלך קיבל עדכונים לא רשמיים מ- Microsoft, אולי הוא התקין ספריות (.DLL) שאינן תואמות את הארכיטקטורה של מערכת ההפעלה שלך.
- התקנה שגויה של חבילה שפועלת ישירות עם סיומות DLL (כגון: DirectX, Microsoft Visual C ++, NetFramework).
התקן את Microsoft Visual C או התקן אותו מחדש++
Microsoft Visual C ++ היא שרשרת קבצים שיש להתקין על מערכת ההפעלה, כך שניתן יהיה להשתמש בה ביישומים שתוכנתו עם מהדר Visual C.++.
אם מותקן במחשב שלך, עליך להתקין אותו מחדש ועדיף להסיר אותו תחילה. לשם כך, לחץ על לחצן התחל והקלד "הסרת התקנה של תוכנית" ולאחר מכן הקש ENTER.
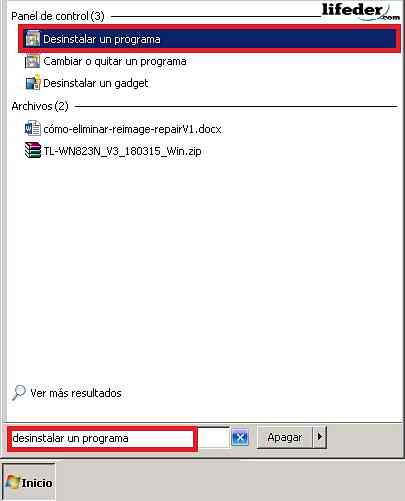
תראה חלון עם כל התוכניות שהמחשב המותקן ברשותך. מצא את כל התוכניות שמתחילות: "Microsoft Visual C + + ...", ולאחר מכן לחץ על "הסר".
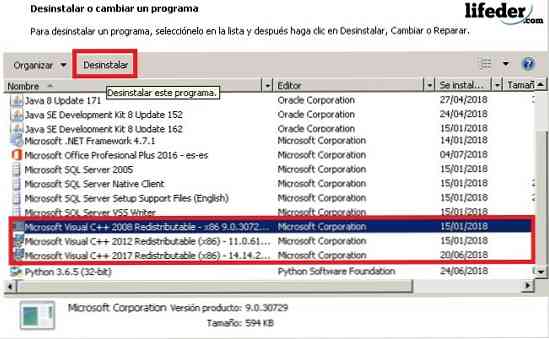
הטבלה הבאה תהיה אישור להסרת ההתקנה. בסוף זה יהיה מומלץ להפעיל מחדש את המחשב שלך, כך השינויים ייכנסו לתוקף.
ברגע שזה נעשה, לפתוח את הדפדפן שלך ואת סוג סרגל החיפוש: "Microsoft Visual C + +".
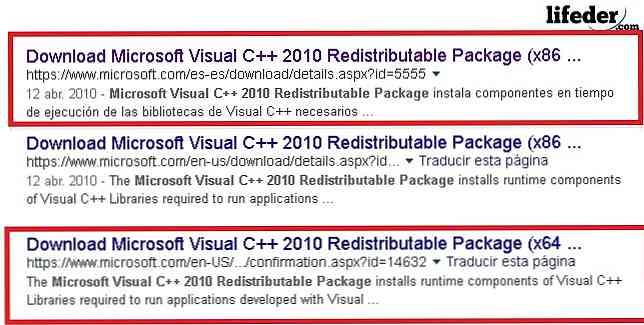
הערה: אם מערכת ההפעלה שלך מבוססת על 32 סיביות, בחר את הקישור שיש לך (x86), אם אתה עובד עם 64 סיביות, בחר את הקישור שיש לך (x64). מומלץ להזין רק אתרים מאובטחים כגון Microsoft כדי להוריד סוגים אלה של כלים.
פעם אחת על הדף, בחר את השפה שבה אתה רוצה להוריד אותו, ולחץ על להוריד.
הפעל את התוכנית בסוף ההורדה, כדי לעשות זאת לחץ על זה, ואתה תראה את תיבת הדו שיח של המתקין אמר. אתה חייב לקרוא את התנאים וההגבלות של השימוש, לאחר בדיקת שאתה קורא את זה, לחץ על "התקן".
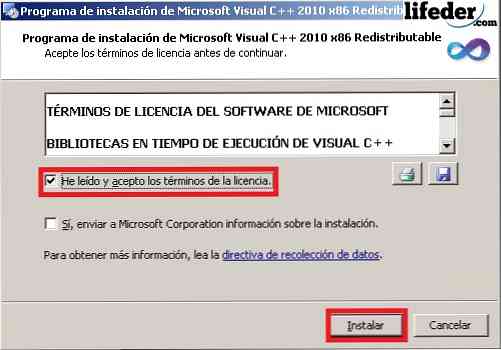
הערה: אין צורך לבדוק "כן, לשלוח מידע אודות ההתקנה ל- Microsoft Corporation". עליך להמתין מספר דקות כדי שהתקין יוריד את כל הקבצים.
לאחר ההורדה הושלמה, לחץ על "סיום" והפעל מחדש את המחשב כך שכל השינויים יבוצעו.
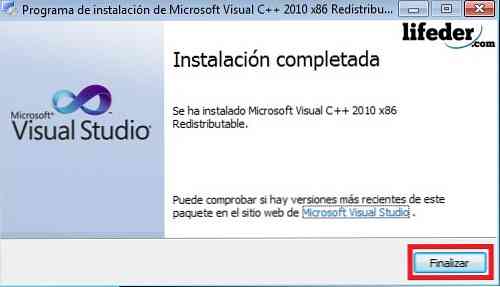
אם זו היתה הבעיה שלך, זה כבר צריך להיפתר.
התקן את DirectX
לאחר מותקן DirectX הוא בעל חשיבות עליונה, שכן זה מה שמאפשר הן את מערכת ההפעלה ואת רוב היישומים לעבוד ישירות עם וידאו חומרה השמע יש לך במחשב.
כדי להתקין אותו במקרה שמחקת אותו:
1.- הקלד "DirectX" בדפדפן, והקש ENTER. נסה להיכנס לדפים הרשמיים של Microsoft להורדה.
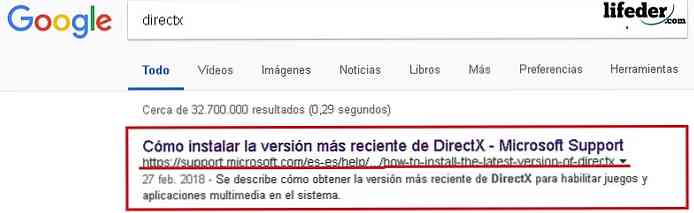
פעם אחת על הדף, עבור אל "גירסאות DirectX ו עדכונים על ידי מערכת ההפעלה". כאן עליך לבחור בהתאם למערכת ההפעלה שברשותך.
לחץ על הקישור, ואז הדף שבו תוריד את הרכיב ייפתח.
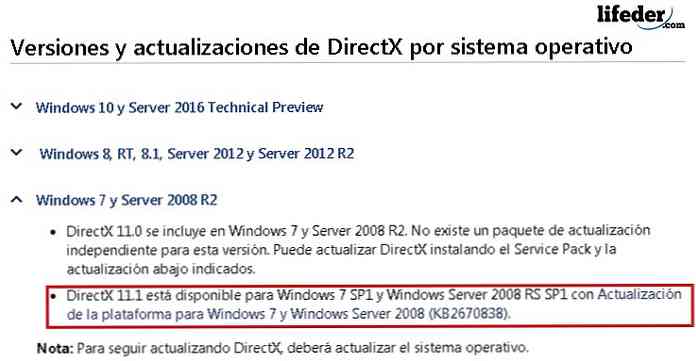
בחר את השפה עבור ההתקנה ולחץ על "הורד".
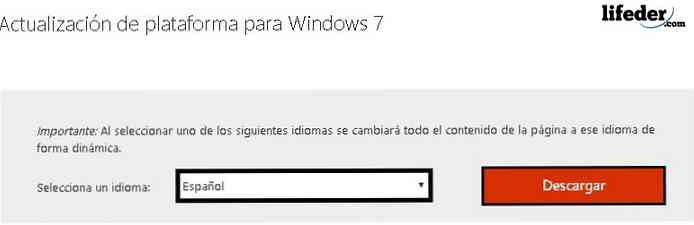
זה יהיה להפנות אותך לדף אחר, שבו אתה צריך לבחור את הארכיטקטורה של המחשב שלך, ולאחר מכן לחץ על "הבא".
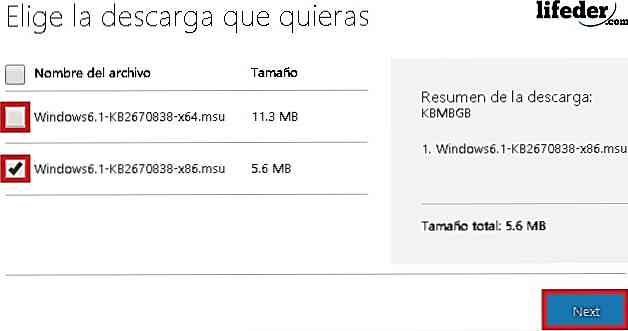
בסוף ההורדה, הפעל את הכלי על ידי לחיצה כפולה על זה.
תופיע תיבת Windows Update. יש ללחוץ על "כן" כדי להתחיל להוריד.

אתה צריך לחכות עד סיום ההתקנה.
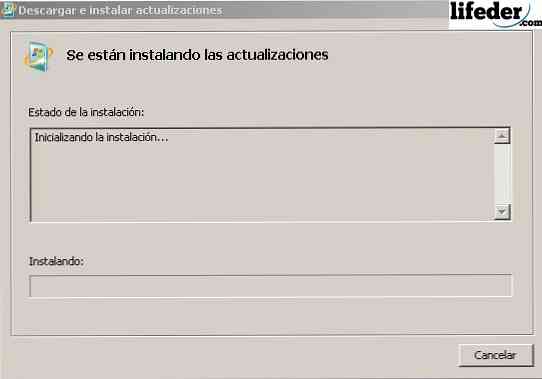
לאחר ההורדה הסתיימה, לחץ על "הפעל מחדש עכשיו".

לאחר הפעלה מחדש של המחשב, רכיב DirectX כבר הותקן בהצלחה. אם זה היה הבעיה שלך, עם השלבים האלה זה חייב להיפתר.
התקן מחדש את DirectX
אם כבר מותקן במחשב רכיב ה- DirectX, עליך להסיר כמה סיומות. DLL.
אתר אותם בתיקיה "System32" במקרה שמערכת ההפעלה שלך היא 32 סיביות (x86) או בתיקייה "SysWOW64" במקרה שמערכת ההפעלה שלך היא 64 סיביות.
פתח את "התחל", לחץ על "צוות".
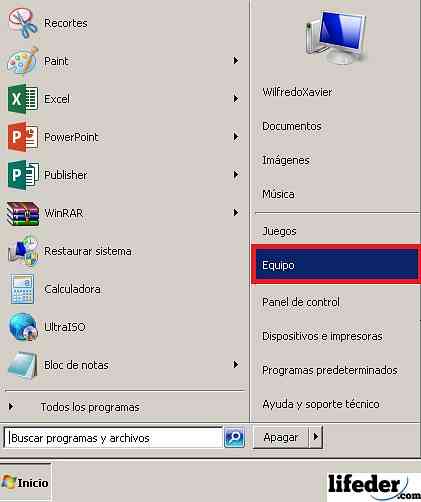
עליך למצוא את הכונן הקשיח שבו מותקנת מערכת ההפעלה. שם זה נראה עבור "Windows" התיקייה ולחץ לחיצה כפולה על זה.
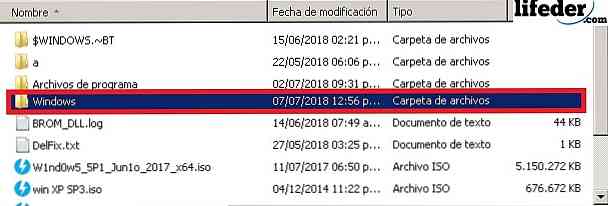
עכשיו, לפתוח את התיקיה "System32" על ידי לחיצה כפולה.
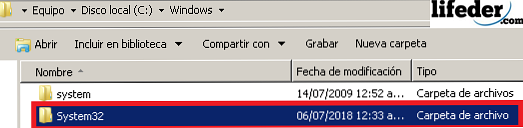
פעם בפנים, לחפש כמה קבצים עם סיומת. DLL, אבל זה מתחיל עם מילה זו (באותיות רישיות או קטנות) "d3dx9". לחסל את כולם.
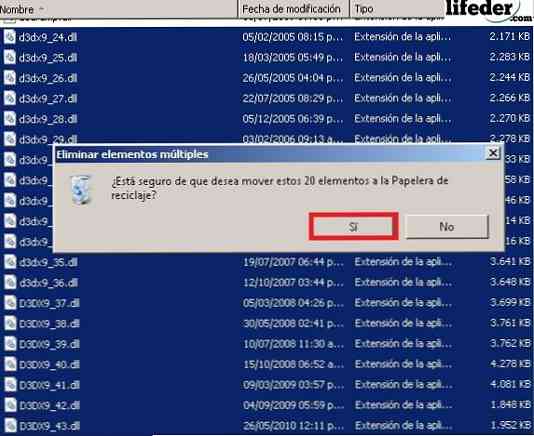
לאחר שכל הקבצים המוזכרים נמחקים, עליך להתקין את DirectX. לשם כך, עבור לסעיף זה במאמר "התקן DirectX", ובצע את השלבים.
פתרונות אחרים
1.- אם היישום שלך מציג את השגיאה הזו, עליך להתקין אותה מחדש.
2.- Update Windows על ידי הפעלת "Windows Update".
אם אף אחד מהפתרונות הללו לא שירת אותך, והשגיאה נמשכת, עליך להתקין מחדש את Windows מאפס.
הפניות
- Microsoft Team (2018). מיקרוסופט Visual C + + 2010 Redistributable החבילה (x86). נלקח מתוך:.
- קהילת Microsoft (2011). שגיאה 0xc000007b במספר יישומים. אחזור מתוך: Answers.microsoft.com.
- תמיכה טכנית של מיקרוסופט (פברואר 2018). כיצד להתקין את הגירסה העדכנית ביותר של DirectX. הוצגו מתוך: support.microsoft.com.
- קהילת מיקרוסופט (2015). שגיאה 0xc00007b. אחזור מתוך: Answers.microsoft.com.
- תמיכה טכנית של Microsoft (אפריל 2018). מהו DLL? הוצגו מתוך: support.microsoft.com.
- Geforce (2018). DirectX 11. מקור: geforce.com.
- קהילת Microsoft באנגלית (2012). קבלת שגיאה 0xc00007b בעת הפעלת יישומים. אחזור מתוך: Answers.microsoft.com.


